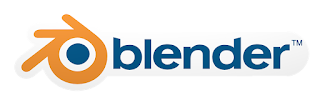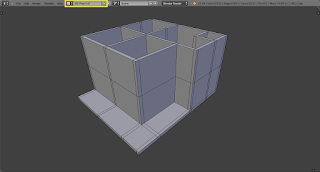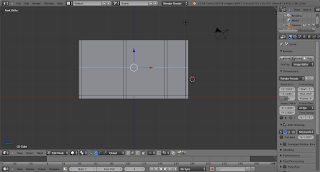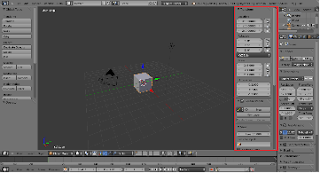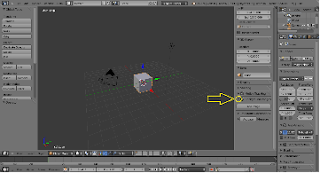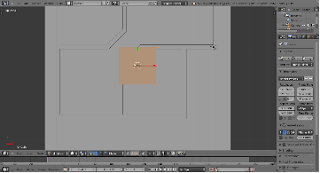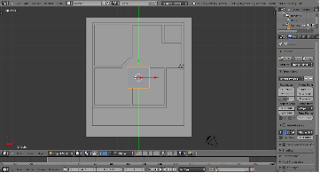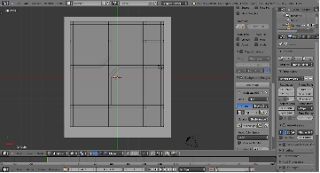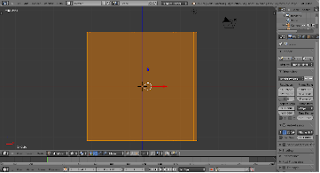<<<<<<<

Untuk menyempurnakan desain bangunan, kita harus menambahkan beberapa objek pendukung pada objek yang sebelumnya kita buat dan masih berbentuk dinding dan lantai saja pada tutorial yang sebelumnya.
Pada tutorial kali ini kita akan menambahkan pintu, jendela, dan atap pada objek sebelummya, tanpa panjang lebar lagi, ikuti langkah langkahnya berikut ini :
Download aplikasi Blender
Windows 64bit | Windows 32bit | Mac OSX 64bit | GNU/Linux 64bit | GNU/Linux 32bit
Assalamu Alaikum Warahmatullahi Wabarakatuh
Terima kasih telah kembali berkunjung di blog sederhana ini, yang membahas tentang aplikasi blender dan cara mengaplikasikannya.
Pada Tutorial sebelumnya, kita telah mengubah objek kubus menjadi bentuk dinding bangunan rumah sederhana, nah sekarang kita akan mengembangkan objek tersebut sedemikian rupa.
Pada tutorial kali ini kita akan menambahkan pintu, jendela, dan atap pada objek sebelummya, tanpa panjang lebar lagi, ikuti langkah langkahnya berikut ini :
1. Kembalikan viewnya ke mode “Default” yang sebelumnya berada pada mode “3D View Full”
pada kolom seperti gambar di bawah ini.
2. Pada tampilan depan “View Front” (tekan NUMPAD 1 jika tampilannya tidak berada pada tampilan View Front), tekan “CTRL + R” dan gerakkan mouse ke bagian objek hingga muncul sebuah garis horizontal yang membagi dua objek, lalu klik kiri dan klik kanan setelahnya agar garisnya berada tepat di tengah objek.
(“Mesh Select Mode” pada objek akan otomatis berubah dari “mode sebelumnya” ke “mode Edge“ setelah kita lakukan pembagian sisi objek “CTRL + R”)
Garis yang telah kita buat tersebut berfungsi sebagai batas atas pintu dan jendela nantinya.
3. Tekan dan tahan “scroll/roda gulir” mouse lalu gerakkan mouse untuk memutar tampilan objek sehinnga tampilannya seperti ini.
Tujuannya agar kita lebih mudah menambahkan garis pembagi pada setiap ruangan bagian dalamnya. Lakukan langkah sebelumnya untuk memberi garis pembagi di setiap ruangan objek (CTRL + R). Jika sudah selesai maka objeknya akan terlihat seperti ini.

4. Selanjutnya kita akan menggeser ke atas semua garis pembagi tadi ke atas untuk dijadikan batas tinggi dari pintu dan jendela yang akan kita buat nanti, caranya seleksi semua garisnya dengan menekan dan tahan “CTRL + SHIFT” lalu klik kanan garis pembaginya satu-persatu.
(jika ada garis yang tidak terlihat maka lepas tombol CTRL dan SHIFT lalu putar objek dengan menekan dan tahan “scroll/tombol gulir mouse” lalu gerakkan mouse sampai garis yang tidak terlihat tadi menjadi terlihat, lalu lakukan laki cara diatas untuk menyeleksi garis pembagi yang belum terseleksi.
Tekan tombol “Z” untuk mode “wireframe” agar bisa memastikan semua garis pembaginya telah terseleksi seperti ini)
.
.
(Tekan tombol “Z” jika ingin kembali ke mode “solid”.)
5. Kemudian tekan “NUMPAD 1” untuk kembali ke “view front”, kita akan membuat pintu depan terlebih dahulu, caranya dengan menekan tombol “G” untuk “grab” atau menggeser garis yang telah kita seleksi lalu tekan tombol “Z” untuk menggeser garisnya sedikit ke atas, maka kita mendapat objek dengan tampilan seperti gambar di bawah.
(Kita sudah mendapat garis batas atas pintu dan jendela.)
6. Kita akan membuat tempat untuk pintu depan terlebih dahulu, kita akan membuat garis pembagi lagi pada bagian depan, caranya sama dengan cara sebelumnya yaitu tekan tombol “CTRL + R” lalu gerakkan mouse ke bagian objek yang hendak kita beri garis pembagi, namun garis yang kita butuhkan kali ini adalah garis tegak atau vertikal, maka setelah garis vertikalnya muncul lalu klik kiri pada mouse dan klik kanan setelahnya.
Maka jika kita periksa garisnya maka kita akan melihat hasil seperti gambar dibawah.
7. Tekan “CTRL + Tab” lalu pilih Mesh Modenya “Face”, kemudian seleksi face bagian luar dan dalam ruangan yang akan dijadikan sebagai pintu. Gunakan mode “wireframe” untuk mempermudah penyeleksian facenya dengan menekan tombol “Z” seperti gambar dibawah.

(klik kanan untuk menyeleksi face, dan tekan dan tahan tombol “SHIFT” untuk memilih lebih dari satu face, tekan tombol “A” jika ingin menghapus seleksi)
8. Hapus face yang telah diseleksi dengan menekan tombol “X” dan pilih “Face”, kemudian kembali ke mode view “solid” dengan menekan tombol “Z”. Sekarang kita sudah siap untuk membuat pintu.
9. Tekan “CTRL + Tab” lalu pilih Mesh Modenya “Edge”, kembali ke mode “wireframe” agar mempermudah penyeleksian edge, kemudian kita akan menggabungkan kedua edge tepatnya edge luar dan edge dalam pada sisi kiri, kanan, dan atas saja terlebih dahulu.
Kita seleksi kedua edge kanan luar dan kanan dalam terlebih dulu, kemudian tekan tombol “F” untuk menggabungkan kedua edge tersebut dan menciptakan face baru hasil penggabungan kedua edge tadi.
Lakukan dengan cara yang sama untuk membuat face bagian atas dan kiri pintu.
(edge adalah garis tepi pada objek yang menghubungkan vertex satu dengan vertex lainnya, sedangkan vertex adalah titik-titik di setiap sudut objek, vertex hanya terlihat jika kita berada pada Mesh Select Mode : Vertex, sedangkan face adalah sisi objek yang mengisi 3 atau lebih vertex ataupun 3 atau lebih edge)
10. Setelah ketiga sisi pintu berhasil dibuat, sekarang kita mengubah Mesh Select Modenya ke mode face dengan menekan “CRTL + Tab” lalu pilih “Face”, kemudian seleksi ketiga face tadi seperti ini.
Kemudian kita extrude dengan menekan tombol “E” lalu klik kanan, kemudian kita skala sisi kiri dan kanannya sedikit dengan menekan tombol “S” untuk scale, kemudian tekan tombol “X” untuk mengskalanya pada sumbu “x” saja, geser sedikit saja karena kita akan membuat sisi ini sebagai kusen pintunya.
Sekarang face yang kita seleksi nampak lebih kecil sisi kiri dan kanannya, selanjutnya seleksi sisi atasnya saja dengan klik kanan sisi atasnya, kemudian tekan tombol “G” lalu tekan lalu tekan tombol “Z” untuk menggesernya ke arah bawah sedikit dengan menggerakkan mouse ke bawah, maka sekarang kita mendapatkan hasil seperti ini.

Ketika kita melihat dari depan dalam mode display solid, kita akan melihat hasilnya akan seperti ini.
Sekarang kita tinggal menggabungkan sisi bawah pintu yang belum kita gabungkan menjadi face yang menutupi lantai pintunya, tapi sebelumnya kita harus menghapus dulu dua Face di bawah kusennya.
tekan tombol “X” lalu klik kiri “Face” untuk mengkapusnya.
Lalu cara menggabungkan edgenya seperti tadi, yaitu dengan kembali ke Mesh Select Mode (CTRL +Tab) dan pilih “Edge”, kemudian seleksi sisi kiri dan kanan bawah kusen lalu gabungkan dengan menekan tombol “F”, maka hasilnya seperti ini.
11. Sekarang kita tinggal menambahkan pintu di tengah objek kusennya, ini cukup mudah karena kita tinggal menduplikat keempat face kusennya, kembali ke Mesh Select Mode Face, lalu seleksi keempat face dalam dari objek kusennya lalu tekan tombol “SHIFT + D” untuk menduplikat, lalu skala sedikit dengan menekan tombol “S”, maka hasilnya akan seperti ini.

Beralih ke Mesh Select Mode “Edge” lalu seleksi edge dalam atas dan bawah pintu terlebih dahulu, lalu tekan tombol “F” untuk menggabungkan kedua edgenya. Ulang langkah ini untuk bagian luar pintu. Setelah selesai maka kita akan mendapat hasil seperti ini jika dilihat dalam view mode wireframe.
12. Sekarang kita akan memodifikasi sedikit bentuk pintunya agar lebih menarik, tekan “NUMPAD 1” untuk view front, lalu kita buat garis pembagi pada pintunya dengan menekan tombol “CTRL + R” kemudian putar scroll/roda gulir mouse sehingga garis pembaginya menjadi empat garis vertical kemudian klik kanan, dan hasilnya akan seperti ini.

Kemudian buat 2 garis pembagi lagi secara horizontal kemudian klik kanan, tekan tombol “S” lalu tombol “Z” sehingga kedua garisnya menjauh keatas dan kebawah lalu klik kiri, hasilnya seperti ini.

Kita perkecil dulu kedua gari vertical di tengah objek pintunya dengan menekan tombol “CTRL + ALT” lalu klik kanan kedua garisnya satu-persatu seperti ini.

Skala x kedua garisnya dengan menekan tombol “S” lalu tombol “X” lalu geser mouse hingga kedua garisnya menyempit seperti ini.
13. Ubah Mesh Select Modenya ke mode Face, lalu seleksi face-face berikut ini. Jangan lupa ganti “Pivot Point”nya menjadi “Individual Origins” setelahnya.

Kemudian tekan “E” untuk extrude lalu klik kanan, lalu tekan “S” untuk mengskala facenya lalu gerakkan mousenya sedikit hingga facenya mengecil, skala facenya sekali lagi pada sumbu “X” dengan menekan “S” lalu tekan “X” dan perkecil hingga nampak seimbang kiri, kanan, atas dan bawah facenya seperti ini.
Putar objek bangunannya terlebih dahulu, setelah itu kita extrude face dengan menekan tombol “E” lalu gerakkan mouse hingga facenya bergeser sedikit keluar agar pintunya lebih terligat menarik, dan hasilnya akan seperti ini.
14. Sekarang kita akan memutar pintunya ke dalam agar lebih realistik, pertama seleksi semua bagian dari pintunya, kemudian skala Y sedikit agar pintunya tidak terlalu tebal dan atur posisinya ke tengah-tengah objek kusennya, kemudian kita ubah viewnya menjadi view atas dengan menekan “NUMPAD 7”, lalu ubah “Pivot Point”nya menjadi “3D Cursor”, kemudian klik pada bagian engsel pintu terletak agar pusat rotasi objek yang terseleksi menjadi tempat dimana kita meng-klik-kan 3D Cursornya, lalu tekan tombol “R” untuk fungsi Rotate (putar), lalu gerakkan mousenya untuk memutar objeknya, dan hasilnya seperti ini.

Sekian dulu untuk tutorial kali ini, tentunya ada banyak tehnik-tehnik editing objek yang bisa kita pelajari pada tutorial sederhana kali ini, jangan berhenti belajar karena masih banyak tutorial selanjutnya yang akan saya sajikan untuk teman-teman sekalian.
Pada tutorial selanjutnya kita akan membuat objek tambahan yang sebelumnya saya sudah janjikan, pada tutorial kali ini yang hanya menyajikan pembuatan objek pintu saja, namun saya yakin tutorialnya akan sangat mudah dipelajari karena saya menjelaskannya lengkap dengan gambar dan lebih rinci menjelaskan tentang fungsi-fungsi Key dan fungsi tools lainnya.
Selanjutnya kita menyisakan banyak tutorial yang tidak kalah seru untuk dipelajari, yaitu menambahkan objek jendela pada bangunannya, juga objek atapnya, setelah itu kita akan masuk ke tutorial menambahkan material pada objek yang telah kita buat.
Jangan berhenti belajar dan mencoba, jangan pernah puas dengan ilmu yang telah kita dapat hari ini, terus asah dan gali ilmu yang kita dapatkan, dan kembangkan sesuai dengan kreativitas kita, sampai jumpa di tutorial selanjutnya, Assalamu Alaikum Warahmatullahi Wabarokatuh....
Selanjutnya kita menyisakan banyak tutorial yang tidak kalah seru untuk dipelajari, yaitu menambahkan objek jendela pada bangunannya, juga objek atapnya, setelah itu kita akan masuk ke tutorial menambahkan material pada objek yang telah kita buat.
Jangan berhenti belajar dan mencoba, jangan pernah puas dengan ilmu yang telah kita dapat hari ini, terus asah dan gali ilmu yang kita dapatkan, dan kembangkan sesuai dengan kreativitas kita, sampai jumpa di tutorial selanjutnya, Assalamu Alaikum Warahmatullahi Wabarokatuh....