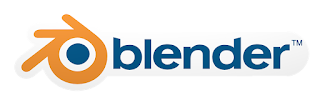Download aplikasi Blender
Windows 64bit | Windows 32bit | Mac OSX 64bit | GNU/Linux 64bit | GNU/Linux 32bit
Kontrol diperpanjang
Halaman ini mendokumentasikan beberapa kontrol antarmuka lebih terlibat.Menu Operator Search
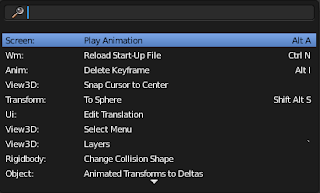 |
| Pencarian Operator pop-up. |
Spacebar. Hanya mulai mengetik nama perintah Anda ingin menyaring daftar. Ketika daftar ini cukup menyempit, LMBpada perintah yang diinginkan atau menavigasi dengan Down dan Up, mengaktifkannya dengan menekan Kembali.Pemilih warna
Semua jenis warna picker memiliki kesamaan RGB, HSV dan Hex pilihan untuk menampilkan nilai-nilai.menggunakan blender (0-1,0) nilai-nilai untuk mengekspresikan warna untuk nilai RGB dan HSV.
Beberapa warna juga mendefinisikan nilai alpha A, di bawah slider warna.
Catatan:
Blender mengoreksi Gamma secara default
untuk informasi lebih lanjut tentang cara menonaktifkan koreksi Gamma di Blender, lihat: Manajemen Warna dan halaman Exposure.
- Gunakan Roda untuk mengubah kecerahan keseluruhan.
- Tekan Backspace untuk me-reset ke warna asli.
Jenis Color Picker
Warna default Jenis picker dapat dipilih dalam preferensi pengguna, lihat: Sistem.
Untuk operasi yang mampu menggunakan Alpha, slider lain ditambahkan di bagian bawah pemilih warna.
 |
Persegi (SV + H), Saturation,
Value ditambah Hue.
Warna disesuaikan menggunakan
berbagai kecerahan warna dasar
; dipilih pada warna bar di tengah
pemilih.
|
 |
Lingkaran HSV (Default), adalah
gamut penuh warna mulai dari pusat
ke perbatasan selalu ditampilkan;
pusat adalah campuran warna
|
Persegi (HS + V), Hue, Saturation
ditambah Nilai. Kecerahan dikurangi
dari warna dasar yang dipilih
di alun-alun dari pemilih warna
memindahkan slider ke kiri.
|
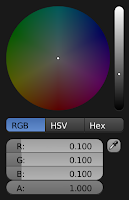 |
Lingkaran HSL, variasi dari lingkaran
rutin pilih yang menggunakan HSL
untuk pencampuran.
|
 |
| Persegi (HV + S), Hue, Nilai dan Saturasi. Kecerahan ditambahkan ke warna dasar yang dipilih oleh persegi pemilih warna memindahkan slider ke kiri. |
Warna heksadesimal
Anda dapat menggunakan heksadesimal (Hex) nilai-nilai, dinyatakan sebagai (RRGGBB), cara yang umum untuk mewakili warna untuk HTML dan berguna untuk segera menyalin / warna paste antara aplikasi.warna hex singkatan juga didukung RGB, sehingga FFCC00 gelap kuning, dapat ditulis sebagai fc0.
Pipet
Pipet memungkinkan Anda untuk sampel dari mana saja di jendela Blender.Pipet dapat digunakan untuk memilih berbagai jenis data.
Warna
Ini adalah penggunaan yang paling umum.Objek / Object-Data
Ini digunakan dengan tombol objek seperti orang tua, kendala atau pengubah untuk memilih objek dari 3D View.kamera Kedalaman
tombol angka mempengaruhi jarak juga dapat menggunakan mata-penetes, ini sangat berguna untuk kedalaman kamera lapangan.Eakan mengaktifkan mata-penetes sementara melayang di atas tombol.LMBmenyeret akan mencampur warna Anda tarik lebih yang dapat membantu ketika sampling citra berisik.Spacebarreset dan mulai mencampur warna lagi.
Color Ramp Widget
 |
| Color-Ramp. |
Warna Landai (Color-Ramp) memungkinkan pengguna untuk menentukan berbagai warna berdasarkan warna-berhenti. Warna-berhenti mirip dengan tanda yang menunjukkan di mana tepatnya warna yang dipilih harus. Interval dari masing-masing warna-berhenti ditambahkan ke jalan adalah hasil dari interpolasi warna dan metode interpolasi yang dipilih. Pilihan yang tersedia untuk Color Ramps adalah:
Tambahkan (tombol +)
Mengklik tombol ini akan menambah menghentikan kebiasaan peta cat berat badan Anda. Berhenti ditambahkan dari halte yang dipilih terakhir untuk yang berikutnya, dari kiri ke kanan dan mereka akan ditempatkan di tengah-tengah kedua berhenti.
Hapus (tombol -)
Menghapus dipilih warna-stop dari daftar.
Membalik (tombol <->)
Membalik band warna, pembalik nilai-nilai dari berbagai cat berat kustom.Modus warna
Pemilihan ruang warna yang digunakan untuk interpolasi.RGB
Memadukan warna dengan mencampur setiap channel warna dan menggabungkan.
HSV / HSL
Memadukan warna dengan terlebih dahulu mengkonversi ke HSV atau HSL, pencampuran, kemudian menggabungkan lagi. Ini memiliki keuntungan dari menjaga saturasi antara warna yang berbeda, di mana RGB akan de-jenuh, ini memungkinkan untuk gradien yang lebih kaya.
interpolasi Pilihan
Memungkinkan pengguna untuk memilih jenis perhitungan untuk interpolasi warna untuk setiap perhentian warna.
B-Spline
Menggunakan B-Spline Interpolation untuk berhenti warna.
Kardinal
Menggunakan Kardinal interpolasi untuk berhenti warna.
linear
Menggunakan interpolasi Linear untuk berhenti warna.
Meredakan
Menggunakan interpolasi Kemudahan untuk berhenti warna.
Konstan
Menggunakan interpolasi konstan untuk berhenti warna.
Numerik Field
Indeks aktif warna-stop (ditampilkan sebagai garis putus-putus).Memungkinkan Anda untuk mengubah aktif warna saat warna mungkin terlalu dekat untuk dengan mudah memilih dengan kursor.
Posisi
slider ini mengontrol posisi warna berhenti dipilih dalam kisaran.Color Bar
Membuka pemilih warna bagi pengguna untuk menentukan warna dan Alpha untuk berhenti warna yang dipilih. Ketika warna menggunakan Alpha, Warna Bar kemudian dibagi dalam dua, dengan sisi kiri menunjukkan warna dasar dan sisi kanan menunjukkan warna dengan nilai alpha.Shortcuts
- LMB (drag) bergerak warna.
- Ctrl-LMB (klik) menambahkan titik kontrol baru.
Curve Widget
 |
| Widget Kurva |
The Curve Widget ditemukan di beberapa tempat di seluruh Blender, seperti:
- RGB Curves simpul
- Curves vektor simpul
- Cat / Sculpt sikat falloff
- kurva Manajemen warna
Tujuan dari Curve Widget adalah untuk memungkinkan pengguna untuk memodifikasi input (seperti gambar) secara intuitif oleh lancar menyesuaikan nilai atas dan bawah menggunakan kurva.
Nilai input dipetakan ke X-sumbu grafik, dan sumbu Y dipetakan ke nilai-nilai output.
Control Points
Seperti semua kurva di Blender, kurva dari Curve Widget ini dikendalikan dengan menggunakan titik kontrol.Secara default, ada dua titik kontrol: satu di (0,0, 0,0) dan satu di (1,0, 1,0), yang berarti input dipetakan langsung ke output (tidak berubah).
Untuk memindahkan titik kontrol
Cukup klik dan drag di sekitar.
Untuk menambahkan titik kontrol baru
Klik di mana saja pada kurva di mana sudah tidak ada titik kontrol.
Untuk menghapus titik kontrol
pilih dan klik tombol X di kanan atas.
Kontrol
Atas grafik kurva adalah deretan kontrol. Ini adalah:Zoom In
Zoom ke pusat grafik untuk menunjukkan rincian lebih lanjut dan memberikan kontrol yang lebih akurat. Untuk menavigasi di sekitar kurva sementara diperbesar, klik dan drag di bagian kosong dari grafik.Zoom Out
Zoom dari grafik untuk menunjukkan rincian yang lebih sedikit dan melihat grafik secara keseluruhan. Anda tidak bisa zoom out lebih jauh dari perbatasan kliping (lihat Kliping bawah).alat
 |
| Tools untuk Curves. |
Tools
Reset View
Mengatur ulang tampilan kurva.
Vektor Handle
Jenis vektor pegangan kurva titik ini. Breaks singgung pada pegangan kurva, sehingga sudut.
Auto Handle
Jenis otomatis menangani kurva titik ini.
Extend Horizontal
Penyebab kurva untuk tetap horisontal sebelum titik pertama dan setelah titik terakhir.
Memperpanjang Horizontal.
Extend extrapolated
Penyebab kurva untuk ekstrapolasi sebelum titik pertama dan setelah titik terakhir, berdasarkan pada bentuk kurva.
Memperpanjang ekstrapolasi.
Reset Curve
Mengatur ulang kurva di default (menghapus semua poin ditambahkan ke kurva).
Clipping
Gunakan Kliping
poin pasukan kurva untuk tinggal antara nilai-nilai yang ditentukan.
Min X / Y dan Max X / Y
Menetapkan batas minimum dan maksimum poin kurva.
Menghapus
Hapus titik kontrol yang dipilih. Poin pertama dan terakhir tidak dapat dihapus.
X, Y
Koordinat titik kontrol yang dipilih.
Daftar Tampilan
Di bagian bawah tampilan daftar (seperti yang ditemukan dalam properti obyek data) ada kontrol untuk penyaringan dan pemilahan dan mengubah ukuran.
Ganti nama
Dengan menekan Ctrl-LMB lebih nama item, Anda dapat mengedit bidang teks. Ini juga dapat dicapai dengan mengklik ganda.
Resize
Tampilan daftar dapat diubah ukurannya untuk menunjukkan lebih banyak atau lebih sedikit item. Arahkan mouse di atas pegangan kemudian klik dan drag untuk memperluas atau menyusut daftar.
Menyaring
Klik tombol Show penyaringan pilihan untuk beralih tombol pilihan filter.
Ketik bagian dari nama daftar item dalam kotak filter teks untuk menyaring item dengan bagian dari nama mereka.
Filter Sertakan
Ketika ikon kaca pembesar memiliki tanda + maka hanya item yang cocok teks akan ditampilkan.Filter Kecualikan
Ketika ikon kaca pembesar memiliki - tanda maka hanya item yang tidak cocok dengan teks akan ditampilkan.
Menyortir
Urutkan daftar item.
Alfabetis
tombol ini beralih antara abjad dan non-abjad pemesanan.Terbalik
Semacam benda di menaik atau menurun. Hal ini juga berlaku untuk abjad menyortir, jika terpilih.